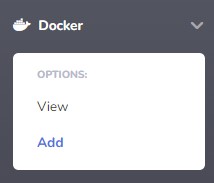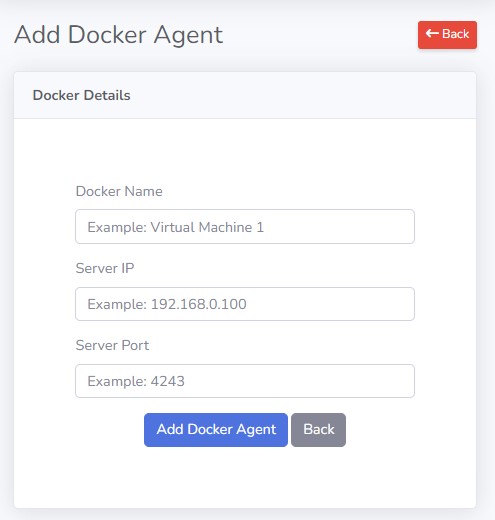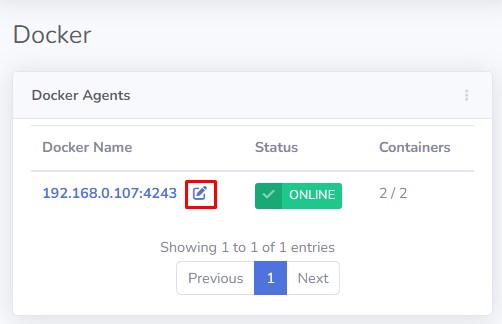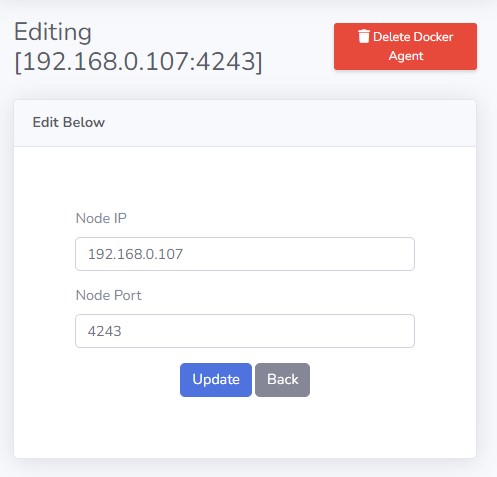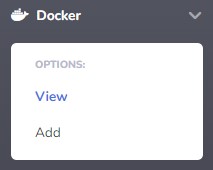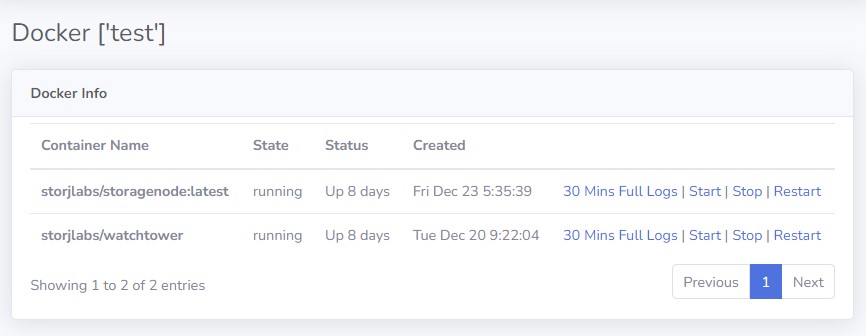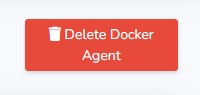Internal Dashboard Introduction Last updated: January 01 2023 12:17.
The home of storjDashboard documentation.
For this project we use NGINX+PHP+MySQL.
- OS: Ubuntu 20.04+, Debian 10+, Windows 10+
- Software: NGINX + PHP + MySQL
- PHP Minimum version 8.0>
The home of storjDashboard documentation.
For this project we use NGINX+PHP+MySQL.
These instructions provide some already guided tutorials by well known contributors along with some amendments required for StorjDashboard Internal.
Almost identical installation to a windows device although this focus more on CLI for linux machines.
$root_dir = "/var/www/html/.[FOLDER].";
Almost identical installation to a windows device although this focus more on CLI for linux machines.
$root_dir = "c:\httpdocs\website1\.[FOLDER]."; These instructions provide some already guided tutorials by well known contributors along with some amendments required for StorjDashboard Internal.
Almost identical installation to a windows device although this focus more on CLI for linux machines.
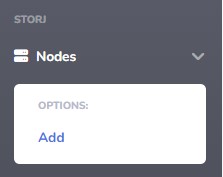
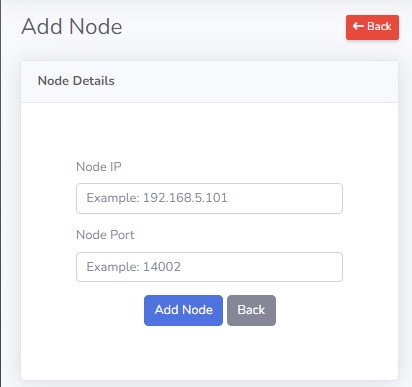
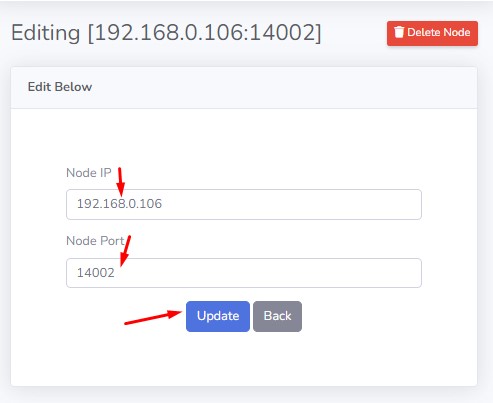
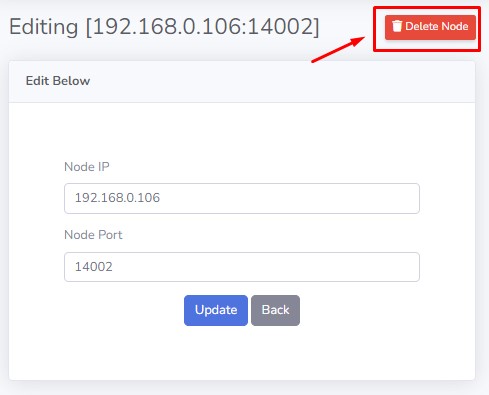
Almost identical installation to a windows device although this focus more on CLI for linux machines.
sudo nano /lib/systemd/system/docker.service 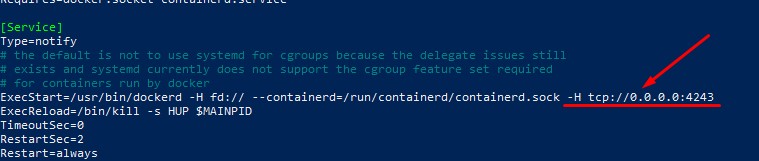
-H tcp://0.0.0.0:4243 added to the end of the ExecStart command. -H tcp://0.0.0.0:4243 to -H tcp://127.0.0.1:4243 if this works better for you. 4243 to the world on your router your docker will remain safe. DOCKER PS ) you will need to stop it for a moment. systemctl daemon-reload sudo service docker restart